
Login to XM MT4 and Elevate Your Trading Experience
XM allows trading on multiple platforms such as MT4 and MT5, and can be used on different devices. In this article, I will guide you on how to install and log in to XM MT4 on different devices, including PC, iOS and Android.
Instructions for installing and login to XM MT4 for PC
Step 1: Download MT4
Go to XM's official website. From the top menu, select "Trading Software". Choose "MT4 for PC" to download the MT4 application.
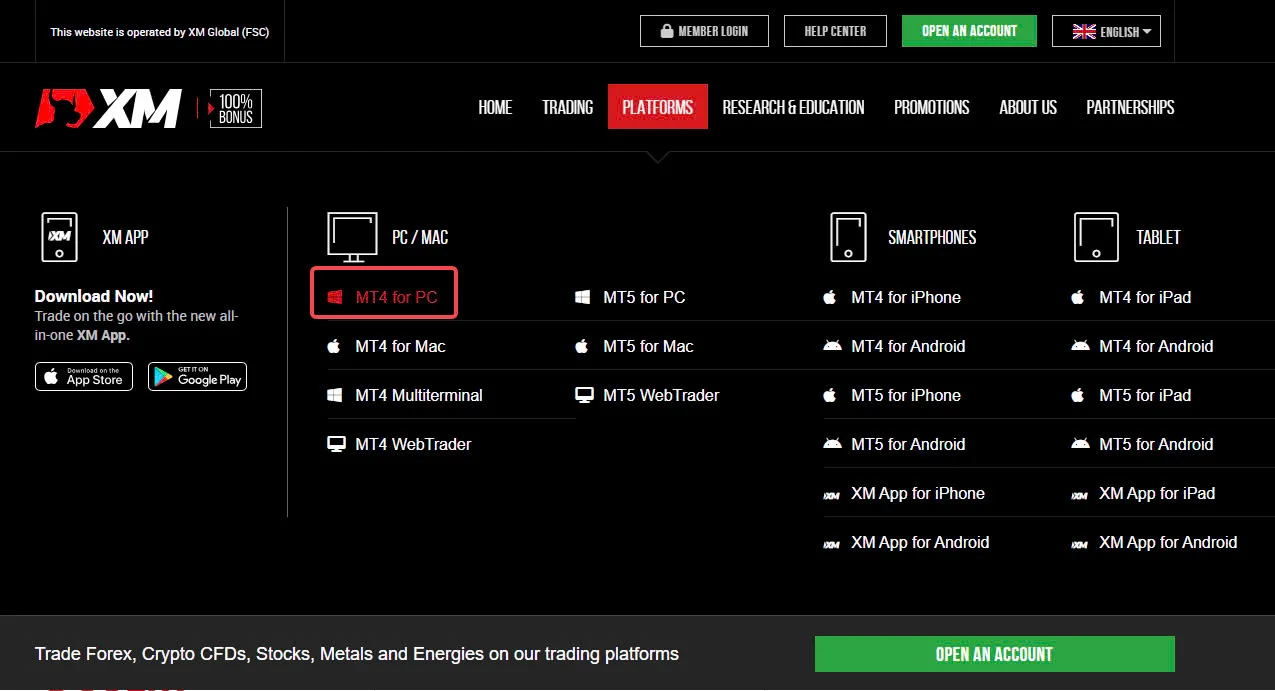
Step 2: Install MT4 on your computer
After downloading the file, click on it and select install. Follow the instructions to complete the installation process. Open the software after completion and begin the login process.
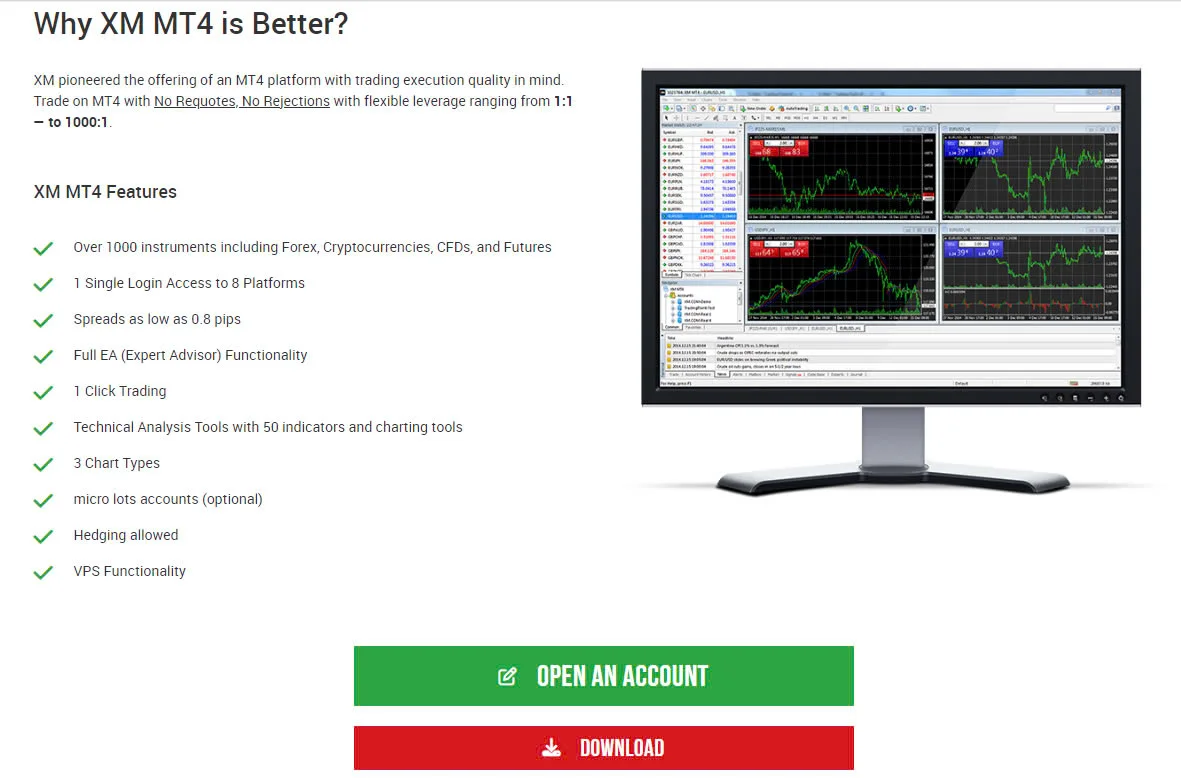
Step 3: Get login information from email
Check your email to get your account information and platform. The account ID is the red text number. The server name is something like XMGlobal-Real41. The password is the one created when opening the account.
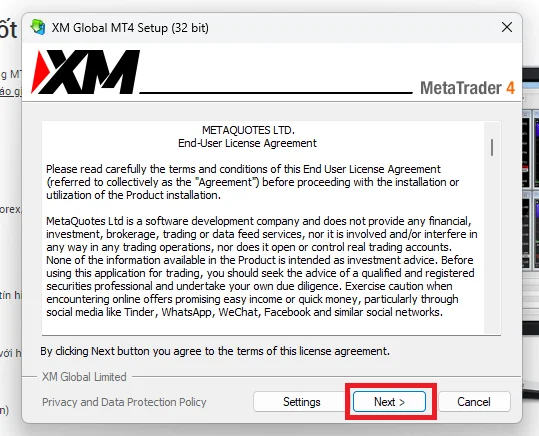
Step 4: Log in to your XM MT4 account on PC
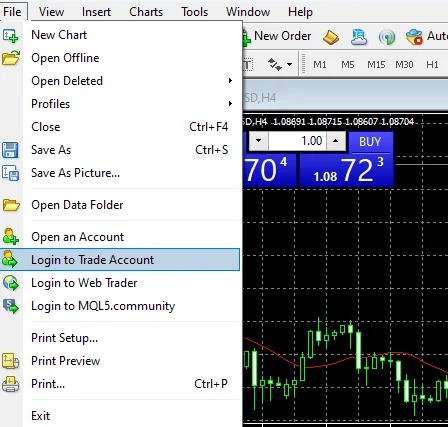
Open the application on your computer, select "File" => "Log in to Trading Account".
The login screen will appear where you enter your ID, password and select the platform.
Select the correct server notified in your email (pay attention to the numbers at the end).
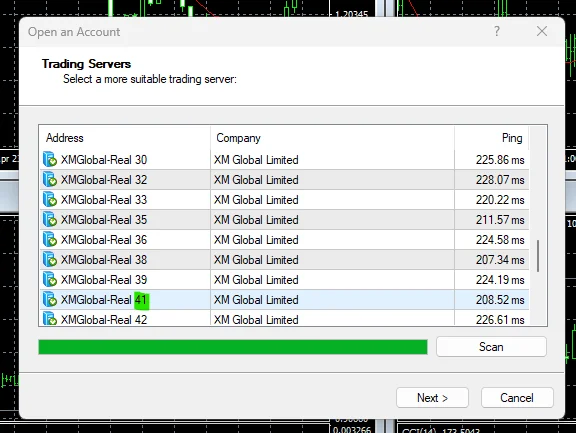
Enter your ID and password.
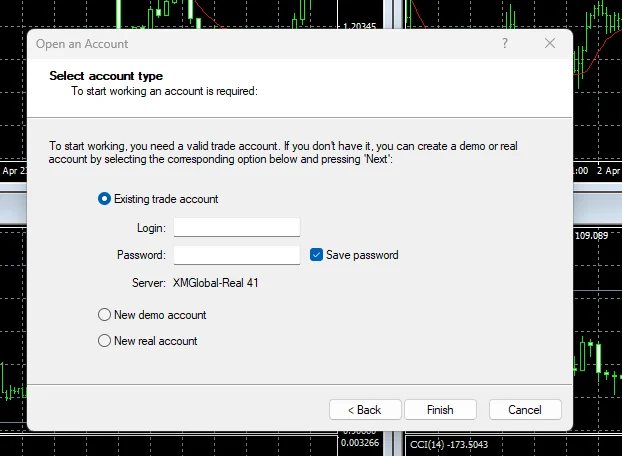
The screen will show when you have completed login.
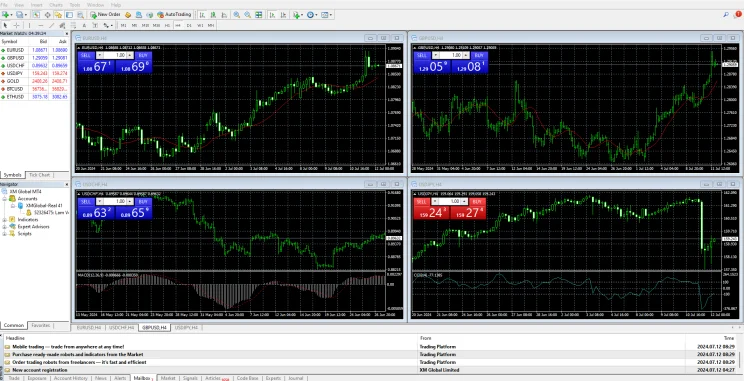
How to install and log in to XM MT4 for smartphones
Step 1: Search for MT4 on the Store
If you use Android, search for "MT4" on Google Play. If you use iOS, search for "MT4" on the App Store. Or you can go to the XM homepage and select the appropriate platform.
Step 2: Download and login
Tap the "Install" button to download and install the app. After installing, tap the MT4 icon to launch the app. After installation is complete, you have finished installing XM MT4 for your smartphone.
Step 3: Open the XM MT4 app on your phone
Launch MT4, from the top menu select "File" -> "Log in to trading account".
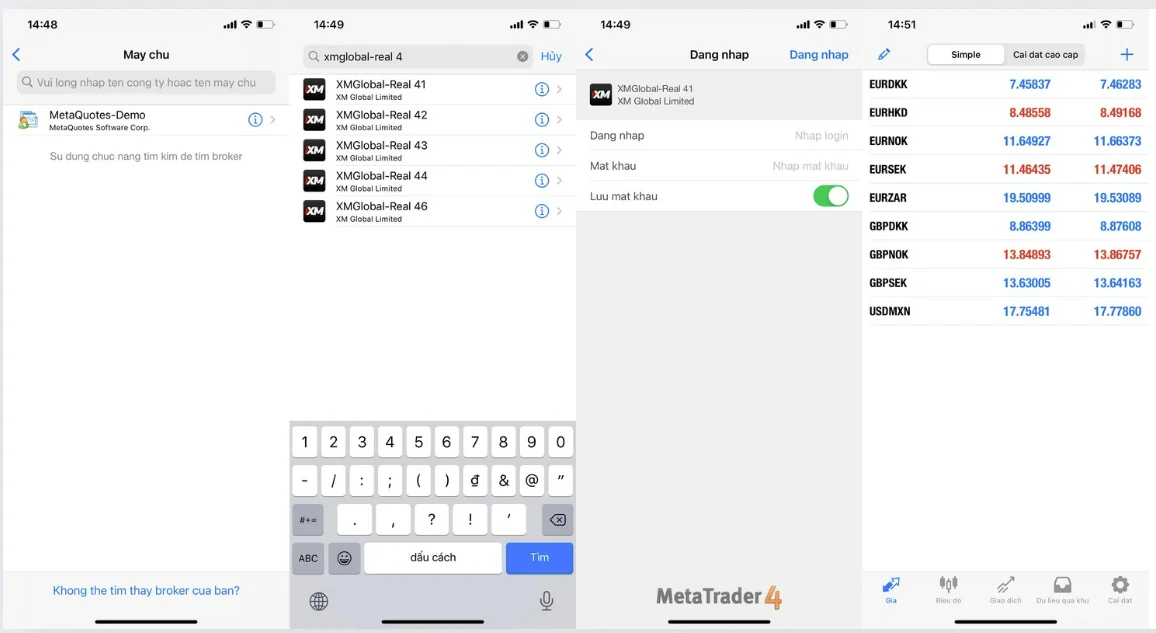
Enter your account information, server number and password received when opening your XM account.
Your new trading account is ready.
Case of a Demo Account Being Automatically Opened on the MT4 Smartphone
When first launching the MT4 app on a smartphone, the system will automatically open a demo account within 10 minutes thanks to the mechanism of the MetaQuotes software developer. This allows users to immediately experience trading without having to manually create an account.
Detailed instructions for installing and logging into MT4 on the iPad
To install and log into MT4/MT5 on the iPad, you can follow the steps below:
Step 1: Access the App Store
Open the App Store app on your iPad. In the search bar, enter "MetaTrader 4" to find the application.
You can also directly access the MT4 page on the App Store from XM's official website.
Step 2: Install the MT4/MT5 app
When you find the MetaTrader 4 or MetaTrader 5 application, tap the "Get" or "Cloud" button to download and install the app on your iPad.
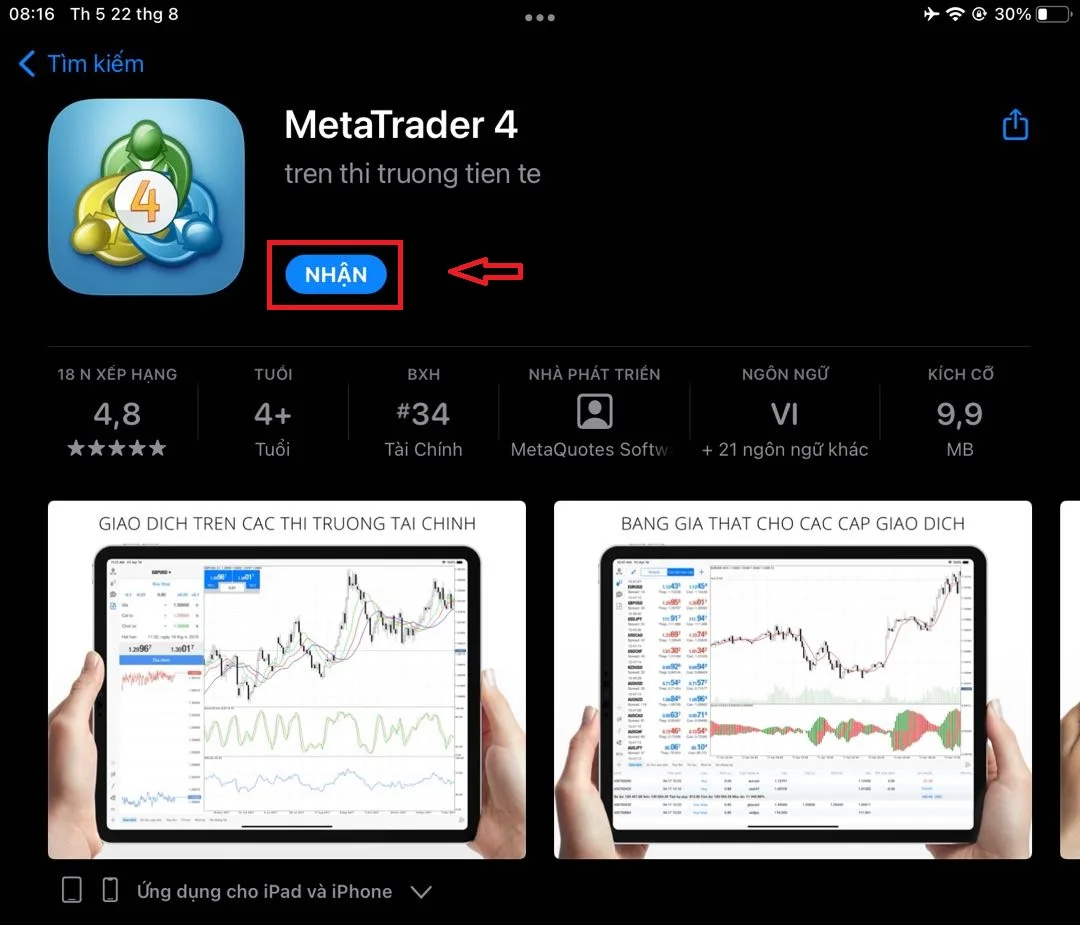
Step 3: Launch the app and login to XM MT4
After installing, open the MT4 or MT5 app by tapping its icon on the iPad's home screen.
If you have a trading account, select "Log in to existing account".
Enter the "server name" in the search box to display the list of XM servers.
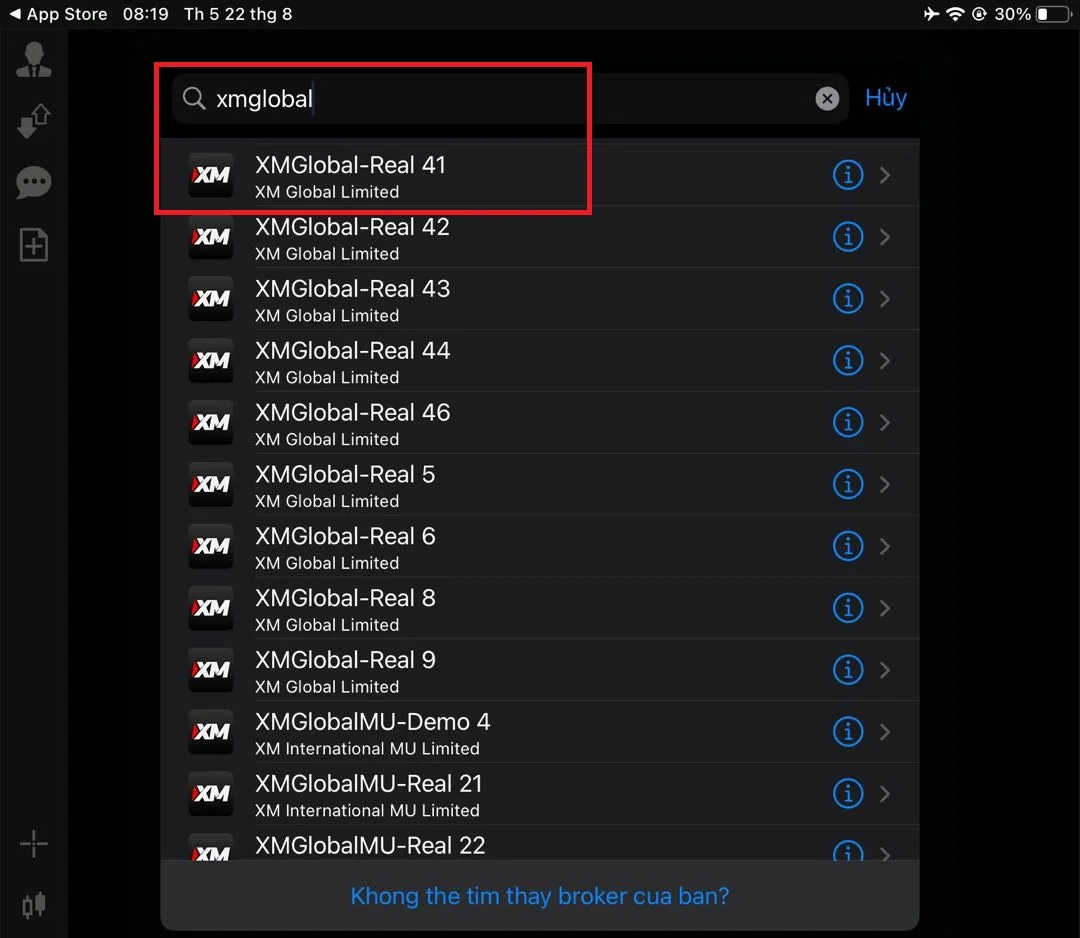
Select the server you used when registering your account, then enter your ID and password on the login screen. Tap the "Log in" button to complete it.
Note that you need to select the correct server assigned when opening your account, as using other servers will not succeed. The ID and server name are provided in the account opening email, or you can view them in the "Member Area" page information.
With these steps, you have completed installing and logging into the XM MT4 app on your iPad.
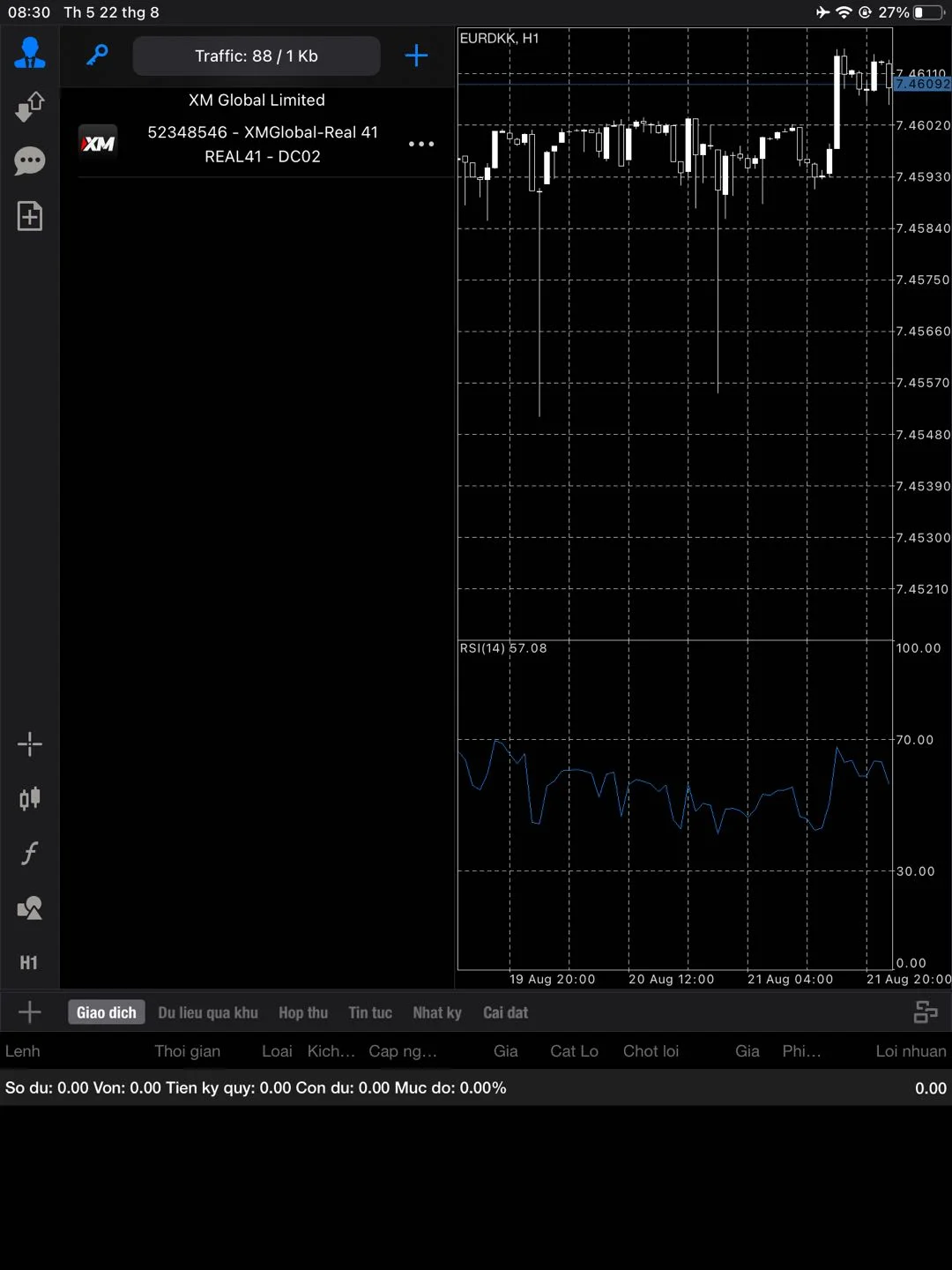
FAQ on installing and login to XM MT4:
Cannot log into account?
Check your ID, password and platform notified via email. Make sure to log into the correct server, paying attention to the numbers after the text of the server name.
Cannot log into a different account type on MT4?
You can log into a new account without needing to log out of the old account. Switching between accounts is also very easy...
To do this, open the app => Select settings (icon in the bottom right corner) => Select new account. Then the login screen will appear and you just need to follow the instructions.
If you have already checked the Platform, ID and password are correct, remember to check that the account you want to log into is MT4, or MT5, or an investment account for Copytrade.
You may also be interested in:
Why You Cannot Receive XM Promotions: Logical Solutions
Enhance Your Trading with XM VPS: Faster, Stable, Secure Access
The above provides detailed instructions on how to install and login to XM MT4. I wish you have good experiences and achieve much success in your investment journey.


.png.webp)
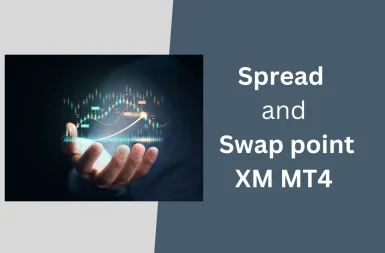
.png.webp)