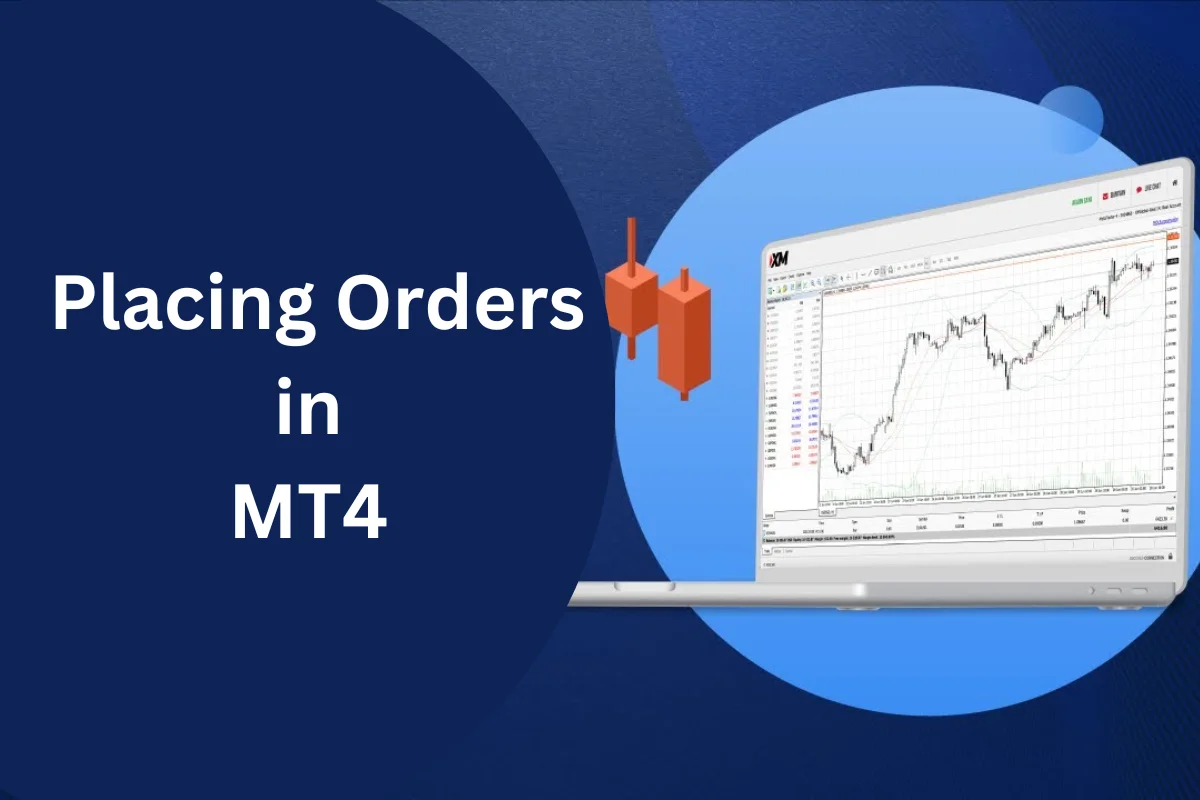
Placing Orders in MT4 Simplified: Boost Your Trading Efficiency
Placing Orders in MT4 is similar to doing so on MT5 and is not too complex. In this article, I will provide details on how to display the order placement screen on MT4 on your PC. Let's take a look!
Guide to Placing Orders in MT4 on PC- Buy and Sell Orders on XM MT4
MetaTrader 4 (MT4) is one of the most popular trading platforms for Forex and other financial markets. To trade on MT4, you need to know how to display the order placement screen.
Below are detailed instructions on how to display the order placement screen on MT4.
There are 5 quick ways to place orders or trade on the MT4 platform. The trading sections will be displayed directly on the order entry screen.
Method 1: Double click on the currency pair you want to trade from the price board.

Method 2: Right click -> select Trading -> Select New Order.
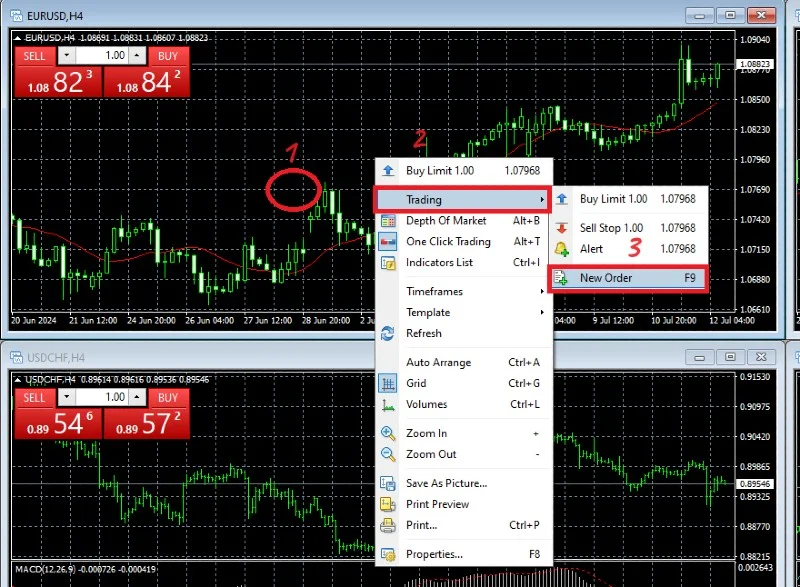
Method 3: Select Tool -> select New Order.
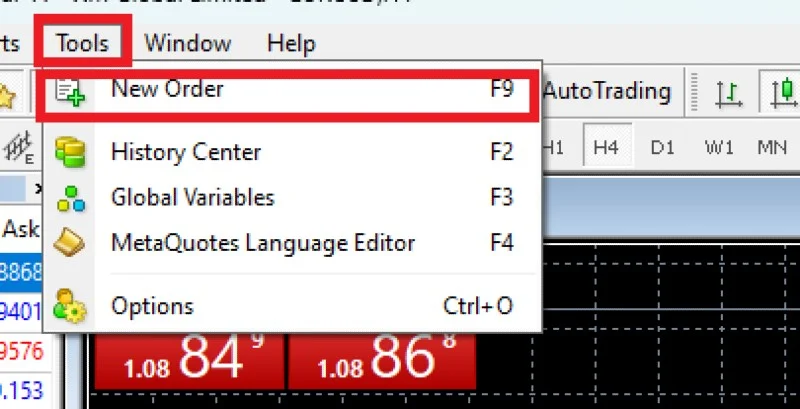
Method 4: Move the mouse to the product chart and press F9. A pop-up window will appear with information fields to fill in like Symbol, Volume, Stop Loss, Take Profit, Type (select Market Execution). Then select Buy by Market to buy or Sell by Market to sell directly.
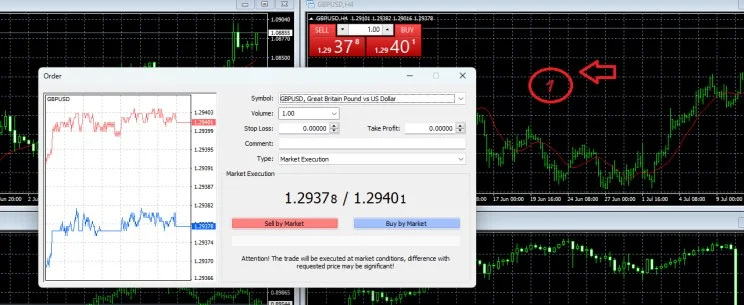
Method 5: Double click the price quote on the price board to quickly place an order from the market. Be sure to adjust the order size accordingly as this gets the current market price.

Detailed guidelines on how to place orders from the price board on MT4
Step 1: Open all tradable instruments by right-clicking on the price board and selecting "Show all".

Or you can search in more detail according to the instructions in the image below:
- Click on the "+" icon.
- Select a product group.
- Select the product you want to trade.
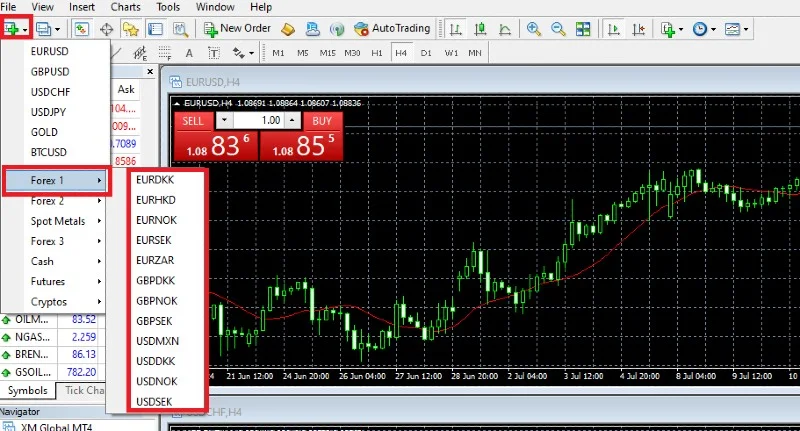
Step 2: Click on currency pairs or products to open the chart and display the order placement screen. If you do not want to use this method, you can open it in 4 other ways as instructed above.
Step 3: Detailed instructions on the screen
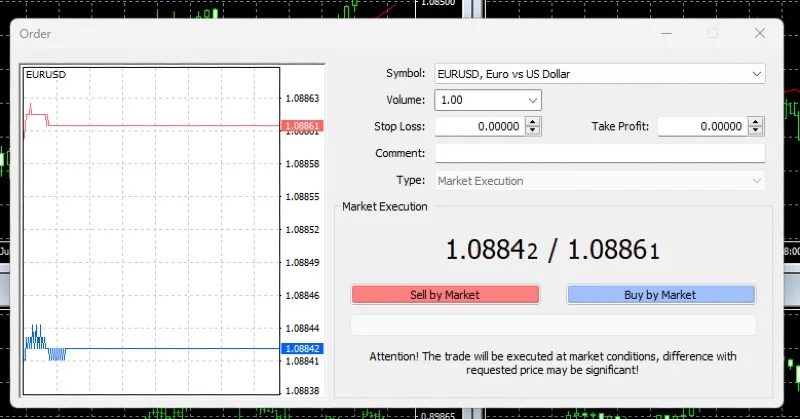
On the order placement screen, you will see the following items:
- Left chart: Indicates the current exchange rate/price.
- Symbol/Icon: The currency pair or product you want to trade.
- Volume/Lot Size: The number of lots you will trade.
(XM provides different lot sizes for trading depending on account type, with the ability to place orders from 0.01 lots. Specifically: Micro account: 1 lot is equal to 1,000 units. Standard and Zero accounts: 1 lot is equal to 100,000 units.)
- Stoploss/Loss Cut: The price at which you will close the order if at a loss.
- Takeprofit/Profit Taking: The price at which you will close the order if profitable.
(For a regular order, you do not need to enter any data. For IFD (If Done) orders, you will enter one of the two data:
takeprofit or stoploss. For IFO (If Done + One Cancels the Other Order) orders, you will enter both takeprofit and stoploss data.)
- Comment/Comment: Your note.
- Type/Order Type: The type of order to be placed, such as market or pending order.
(With a market order, you can easily place and instantly match orders.)
Market Execution Order on MT4
The market execution order method on the MetaTrader 4 (MT4) platform allows you to execute transactions immediately at the current market price without having to specify a specific price. This is an important tool for traders when they want to execute orders without waiting for the price to reach the level they specified.
To place a market order on MT4, follow these steps:
Step 1: Enter Lot Size
- Confirm that the currency pair you want to trade is correct.
- Enter the lot size in the "Volume" box.
- The lot size for one lot can vary depending on the type of account you have:
- Micro account: 1 lot = 1,000 currency units.
- Standard and Zero accounts: 1 lot = 100,000 currency units.
How much funds would you need to trade one lot?
The lot size of one lot is 100,000 currency units. For example, if the USD/JPY exchange rate is 1 USD = 100.00 JPY, trading 1 lot would correspond to 100,000 USD × 100.00 JPY = 10,000,000 JPY.
Step 2: Select Market Order Type and Place Order
Select the market order type at the order type box.
Click the "Sell by Market" or "Buy by Market" button to execute the order immediately.
- Buy: If you predict the price of the currency pair will increase.
- Sell: If you predict the price of the currency pair will decrease.
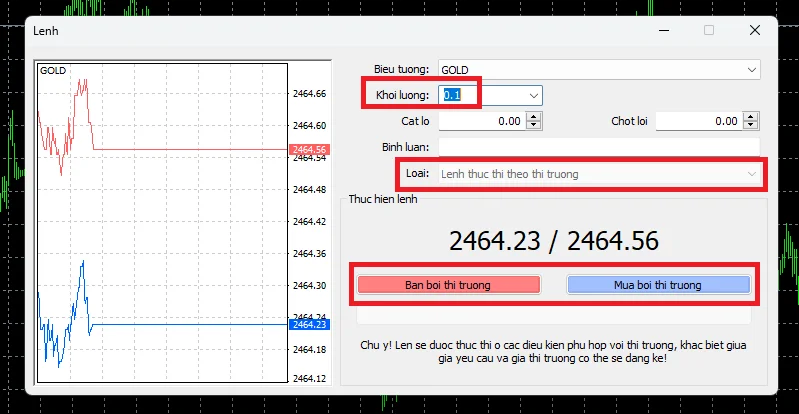
One Click Trading in MT4: Placing Orders with a Single Click
If you want to place market orders quickly and simply, you can use the One Click Trading feature on the chart that you want to trade. Just:
- (1) Enter the lot size
- (2) Click the button to execute the order.
To display or hide the One Click Trading feature in MT4, you can right-click on the chart and select "One Click Trading" (or use the Alt+t keyboard shortcut).
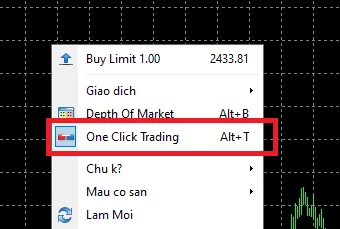
Setting up the One Click Trading feature
With just these two steps, you can complete placing a market order. However, to avoid accidentally placing orders, you should consider hiding this feature after use, as a single click can immediately execute the order.
Using Pending Orders in MT4 on Desktop
Pending Order is a useful tool in MT4 that allows you to automatically place a buy or sell order when the market reaches your desired price.
Step 1: Open the Order Ticket window
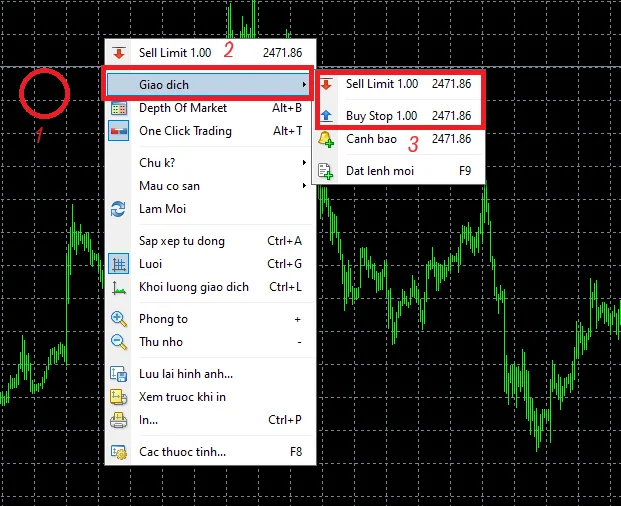
Step 2: Enter the lot size in the "Lot" field
After confirming the correct currency pair, enter the number of lots you want to trade in the "Lot" field.
Step 3: Select a pending order type in the "Type" field
When selecting "Pending Order" in the type field, you will see options to select from 4 different order types, such as "Buy Limit".
MT4 has 4 pending order types: Buy Limit, Sell Limit, Buy Stop, Sell Stop (MT5 has 2 additional pending order types for a total of 6).
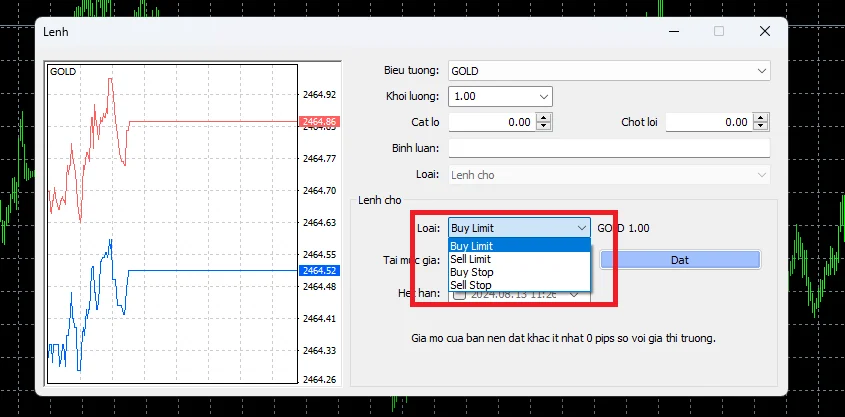
Step 4: Enter price and place order
Enter your desired price level in the "Price" field and click the "Place" button to complete the pending order. You can also set an expiration date for the order if needed, but this is not required.
- Confirm the selected order type is correct
- Enter your desired price
- Click the button
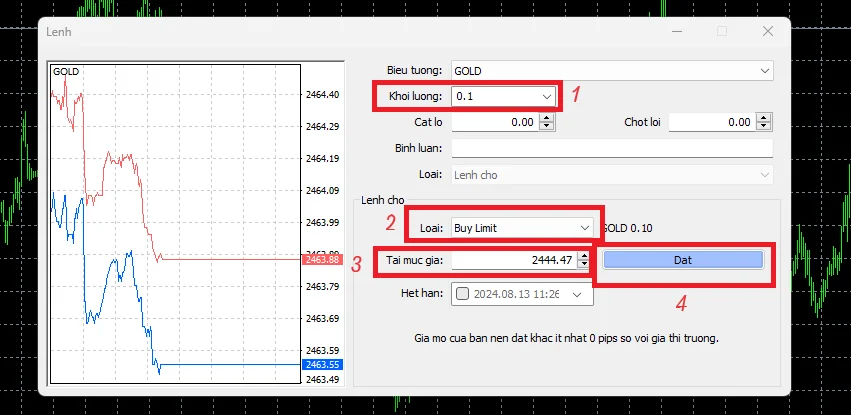
When the exchange rate reaches the price level you specified, the order will be executed automatically.
Unable to click the "Place" button?
If there is a mismatch between the "type" and the price you entered, you will not be able to place the order. For example, if you select Buy Limit and enter a price higher than the current price, you cannot place the order. For Buy Limit, you need to enter a price lower than the current price.
"Unable to place order within ◯◯ points from the current price" means what?
For example, "40 points" is equivalent to "4 pips." You need to enter a price at least 40 points (4 pips) away from the current price. This is because there is a spread between the bid and ask prices.
Methods for Closing Orders in MT4 (Market Execution Order)
Placing Orders in MT4 - Closing Orders with One Click
Closing Orders from the Deals Tab:
- Open the "Deals" tab in the "Terminal" located at the bottom of the MT4 screen.
- Click on the "x" icon to the right of the order you want to close.
- The order will close immediately.
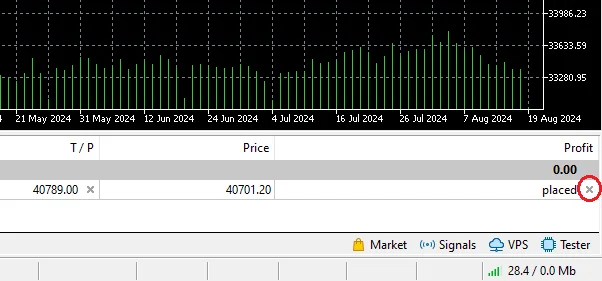
Notes about closing orders will only display the first time you click the x icon. If you click the x again after agreeing, the order will close immediately.
If the "Terminal" is not displayed, you can toggle it on/off by clicking the terminal (help) icon on the menu bar at the top of the MT4 screen.
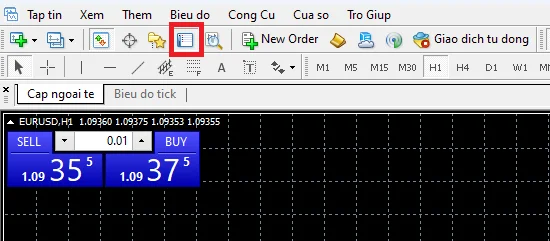
Closing Orders from the Order Ticket Screen
In addition to closing orders with a single click, there are other ways to do this from the order ticket screen.
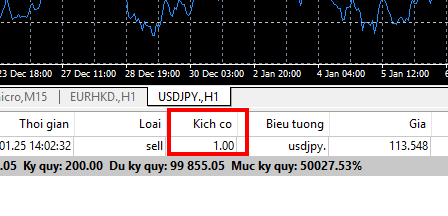
On the "Deals" tab of the "Terminal" window, you can double click the lot size area of the order you want to close to open the order adjustment screen.
If you double click other areas like "limit order" or "pending order", the order adjustment screen will appear. To close the order, double click the "Lot" field.
When you click the "Close" button on the order ticket screen, the order will close immediately.
You can also close the order by re-entering a smaller lot size in the Lot field and then clicking the "Close" button to close the order at the market price.
If you accidentally click the "Buy" or "Sell" button on the order ticket screen, a new order will be placed. So to close the order, you need to click the "Close" button.
Thus, the process of closing orders has been completed.
Closing Multiple Orders Simultaneously
MT4 does not have a standard feature to close all orders at once, but you can use the "OneClickClose" Expert Advisor developed by a Japanese trader.

Download the Expert Advisor file from the manufacturer's website and apply it to MT4 to close all orders simultaneously.
By using the above methods, you can effectively manage and close market execution orders on MT4.
View Open Positions: Change Profit and Loss Cutting Prices of Orders
Open positions are designed to easily adjust Stop Loss and Take Profit levels when your initial targets change.
To manage open positions, follow these steps:
- Right-click on the desired position in the Terminal window.
- Select "Modify or Delete Order".
- The Order Management window will open, allowing you to change:
- Stop Loss: The price at which you want to automatically sell to limit losses.
- Take Profit: The price at which you want to automatically sell to lock in profits.
This way, you can flexibly adjust your trading strategy to fit market fluctuations and optimize potential profits.
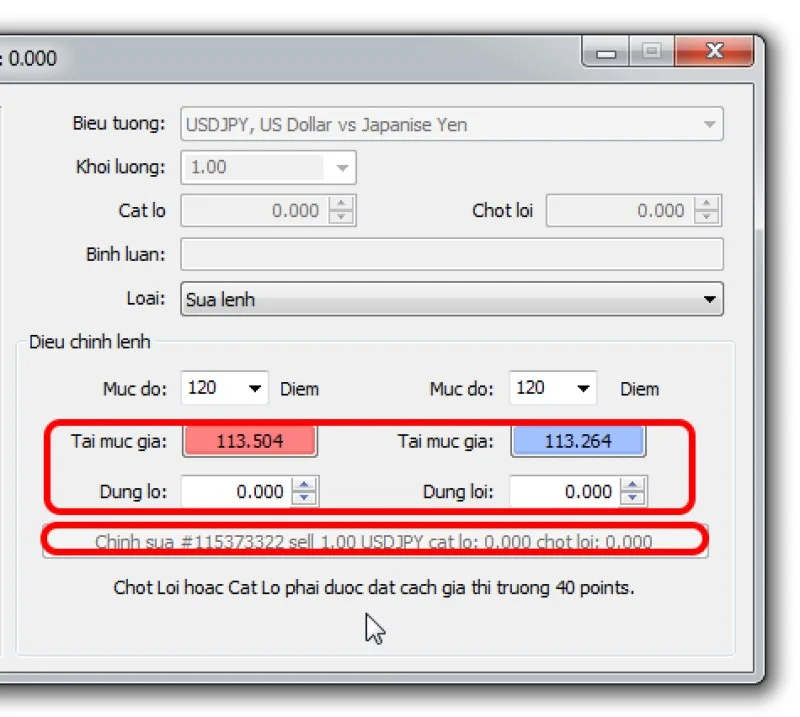
You can edit stop loss and take profit orders by clicking the edit button and adjusting these price levels.
How to Change and Edit Orders on MT4
How to Change Orders on MT4
The order list will be displayed from the "Deals" tab on the "terminal". To modify an order, double click on the "Lot size" of the order you want to adjust.
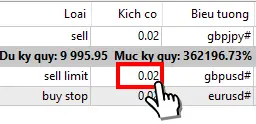
When the order ticket appears, make the necessary changes and click the "Edit" button to save the changes.
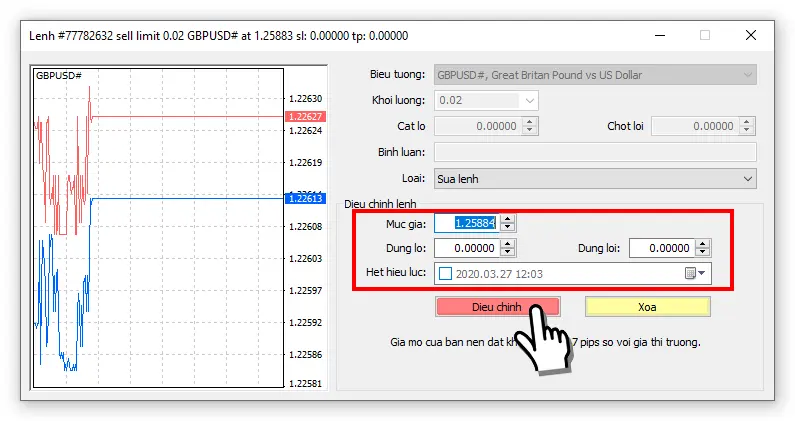
Note:
- If you want to change the lot size of the order, you need to delete the old order and place a new one, as the lot size cannot be changed directly.
- Only closed orders can be modified for open orders that are currently being executed.
The Shortest Trading Method on XM MT4
In the previous section, I introduced you to order Placing Orders in MT4, including market orders, limit orders, stop orders, close orders, and other types of orders like OCO, IFD, and IFO. However, if you choose not to trade by specifying a price, you can execute a market order with just one click.
To trade in the shortest time, follow these steps:
- Display Chart: Open the XM MT4 platform and select the chart of the currency pair you want to trade. This chart will provide information about price fluctuations and help you monitor market signals.
- Place a Market Order with OneClickTrading: To trade quickly, you can use the OneClickTrading feature. This allows you to place a market order with just one click without having to fill in price information.
- Buy or Sell Order: Based on your forecast of the exchange rate trend (increasing or decreasing), you can directly select the "buy" or "sell" order from the chart. This order will be executed immediately at the current market price. Close Orders with 1 Click:
- Close Order: If you want to close an open order, you can do so quickly by clicking the "x" on your order window. This is an effective way to end a trade when you have achieved your target or want to exit the order.
You may also be interested in:
- Login to XM MT4 and Elevate Your Trading Experience
- Enhance Your Trading with XM VPS: Faster, Stable, Secure Access
Using these shortest trading methods helps save time and execute trades quickly, however, always combine it with technical analysis to achieve the best results.
Hopefully, the above instructions from Smartlytrading have helped readers understand how to placing orders in MT4! Wish you success with XM!


.png.webp)
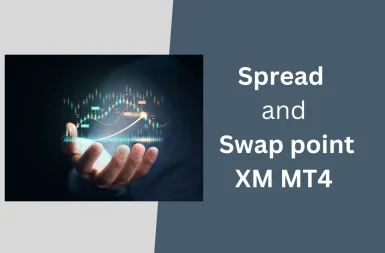
.png.webp)