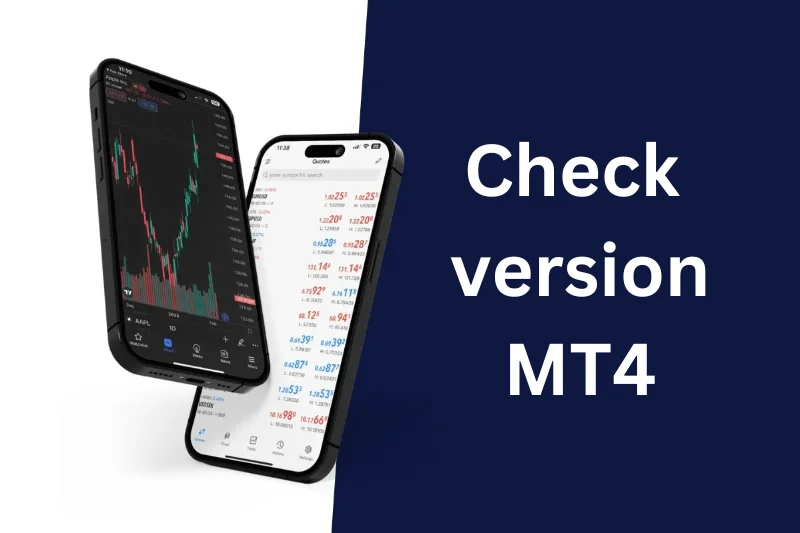
Check Version MT4 - A Quick Guide to Ensure You're Up-to-Date
Check version MT4 and upgrading to the latest version is necessary when you cannot log in or are unable to use the latest features of MT4. But not everyone knows how to check and upgrade properly. In this post, I will guide you step-by-step on how to do it.
Guide to Checking your Current MT4 Version
MetaTrader 4 (MT4) is one of the most popular trading platforms in the world, widely used in Forex trading and other financial assets. To ensure you are using the MT4 version with the latest features and get full support, it is very important to check and upgrade your MT4 version.
How to check on MT4 Desktop (PC)
Step 1: Open the MT4 software on your computer.
Step 2: On the menu bar, select "Help" and then select "About Us".
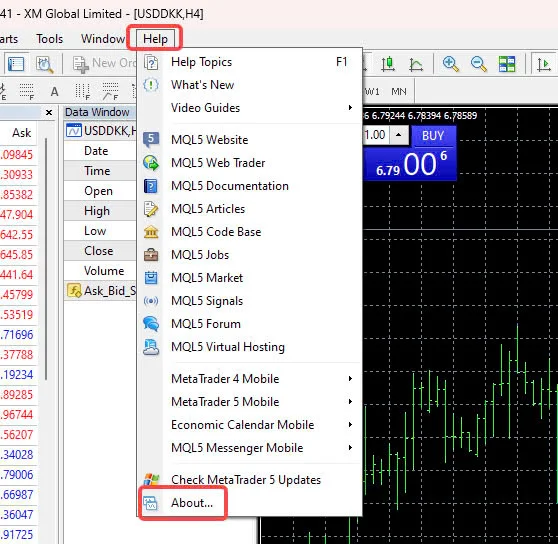
A window will appear showing information about your current MT4 version, including version number (version) and build number. This information will be located in the lower left corner of the screen.
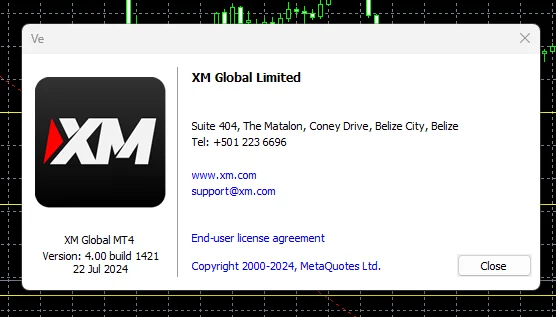
How to check version MT4 on iPhone
Step 1: Launch the downloaded MT4 app.
Step 2: Select settings -> log and view the currently used version.
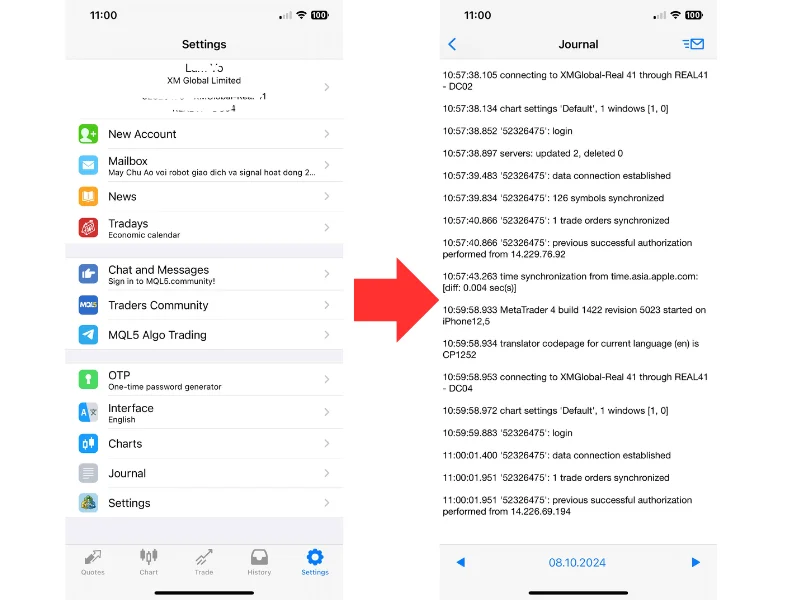
How to check on Android
Step 1: Launch the MT4 app on your Android device.
Step 2: Tap the menu icon (three horizontal bars) in the top left corner. -> Select "Version Info" to see the version number of the current MT4 app.
Why You Need to Check and Upgrade the MT4 Version
MetaQuotes will limit support for older versions of MT4. So you may occasionally encounter issues when logging in or using app features.
If you have problems logging in or using new features, upgrading to the latest version will help resolve these issues.
Guide to Upgrading your MT4 Version
After learning how to check the MT4 version, here is how to upgrade MT4 for both PC and mobile.
Download the latest version of MT4 from your broker's official website, such as XM or the MetaQuotes website.
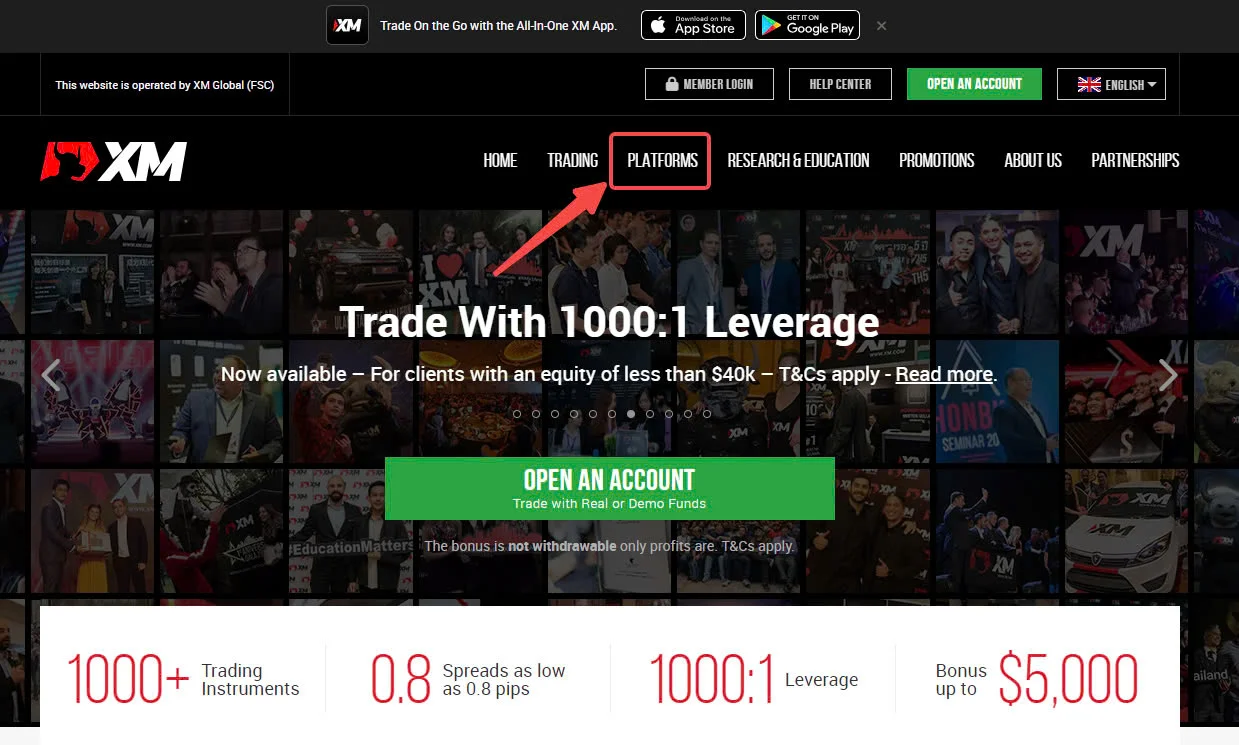
For the PC version, you need to install the new version by running the downloaded install file. If the old version is already installed, you can choose to uninstall it first before installing the new one.
- Back up your data: Before upgrading, back up your MT4 data folder to avoid losing important information like customized indicators and EAs (Expert Advisors). Copy the MT4 data folder to a different location on your computer.
- Reinstall EAs: After upgrading, you may need to reconfigure your EAs and customized indicators.
For mobile apps, you can download and install from the website instructions or search for "Metatrade 4" on the AppStore or Google Play to download and install.
Note: Mobile apps are automatically updated to the latest version, so MT4 will automatically upgrade on mobile without any manual intervention from you.
You may also be interested in:
- How to Easily Access and Analyse Your Trading history MT4
- How to Display Real Time Spreads in MT4 Charts
Conclusion
To ensure you can take full advantage of new features and receive developer support, regularly checking and upgrading your MT4 version is essential. I hope this guide from Smartlytrading helps you learn how to check version MT4 and upgrade it yourself. Best of luck!


.png.webp)
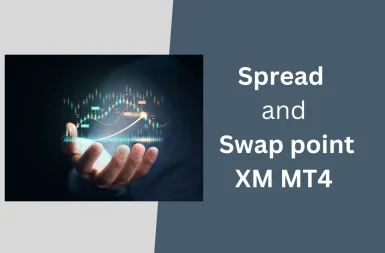
.png.webp)