
Manage Multiple Trading Accounts with Ease Using MT5 MultiTerminal
The MT4/MT5 Multiterminal feature allows users to manage and trade multiple accounts simultaneously from a single platform. It is an extension of the MetaTrader platform. This article will guide you on how to use the MultiTerminal feature on MT4/MT5.
Reasons to Start Multiple MT4/MT5 at Once
MetaTrader 4 (MT4) and MetaTrader 5 (MT5) are the most popular trading platforms in the Forex community. However, managing and trading multiple accounts at the same time can be difficult using a single platform.
When you own multiple trading accounts, starting multiple MT4/MT5 instances at once helps you manage and trade more efficiently. For investors with accounts at different brokerage firms, using multiple MT4/MT5 platforms also makes it easy to oversee all those accounts in one place. Additionally, when running Expert Advisors (EAs) for automated trading, you need to launch separate MT4/MT5 instances for each EA to ensure optimal performance.
To address this issue, you can install and start multiple MT4/MT5 on the same computer. Below, I will guide you on two simple methods to do so.
Guide to Using MultiTerminal MT4/MT5
Method 1: Install by Changing Folder Location
Step 1: Download the installer
Download the MT4/MT5 installer from the official website of the brokerage company you are using.
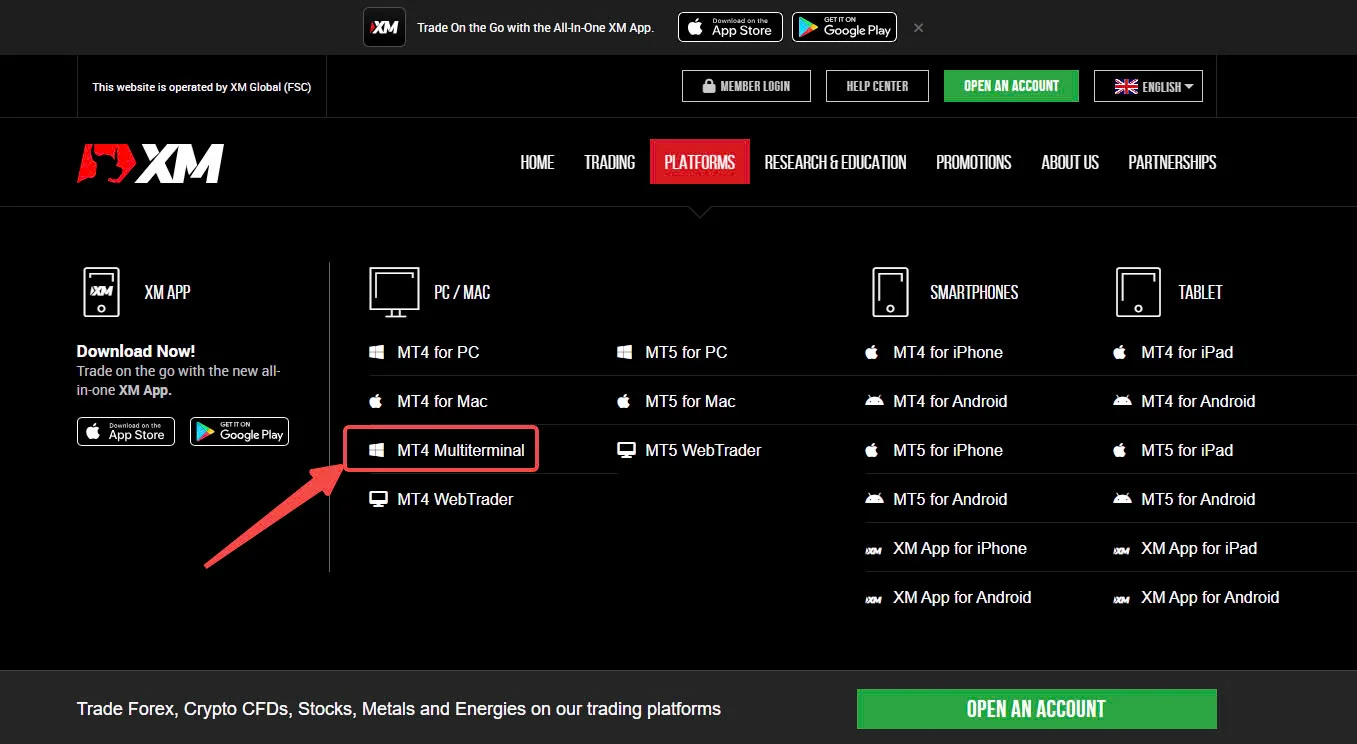
Select "Download from member area"
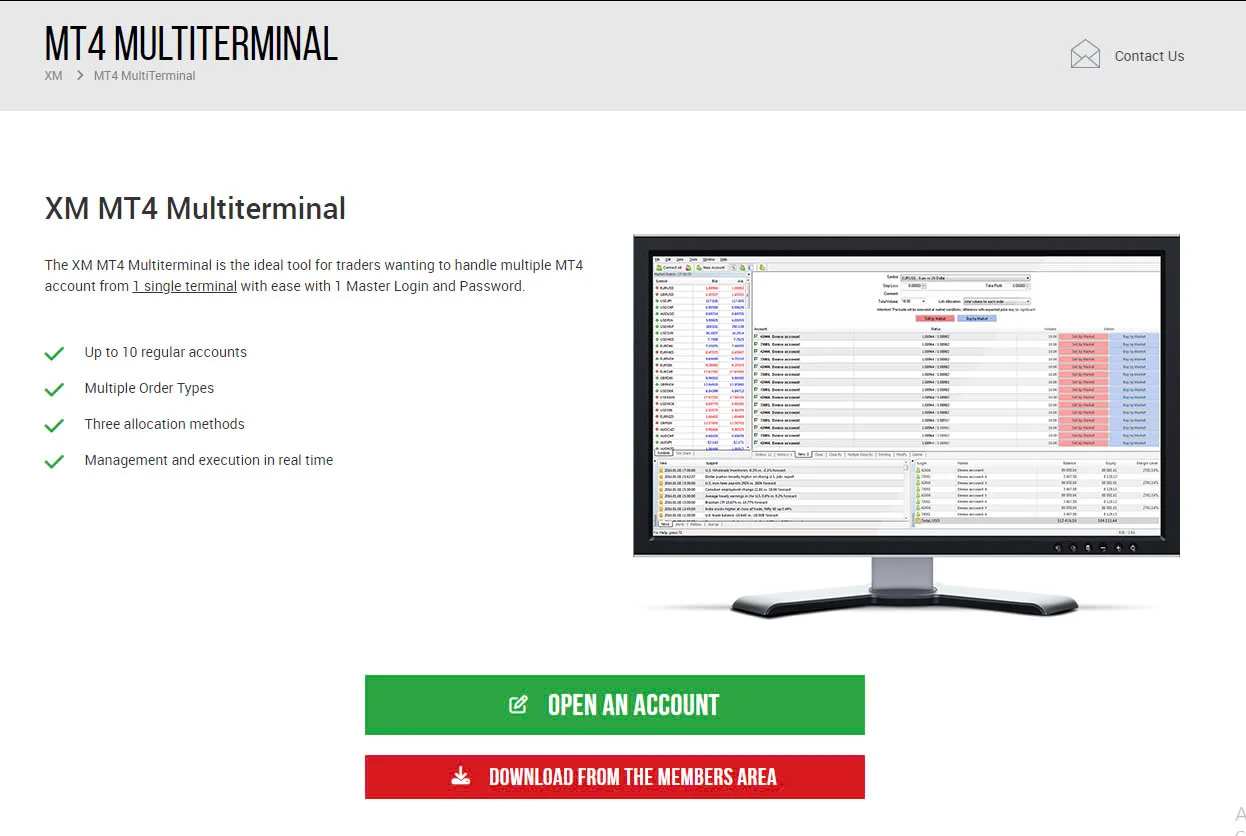
The system will require you to log in - then it will switch to the tab below - select Download.
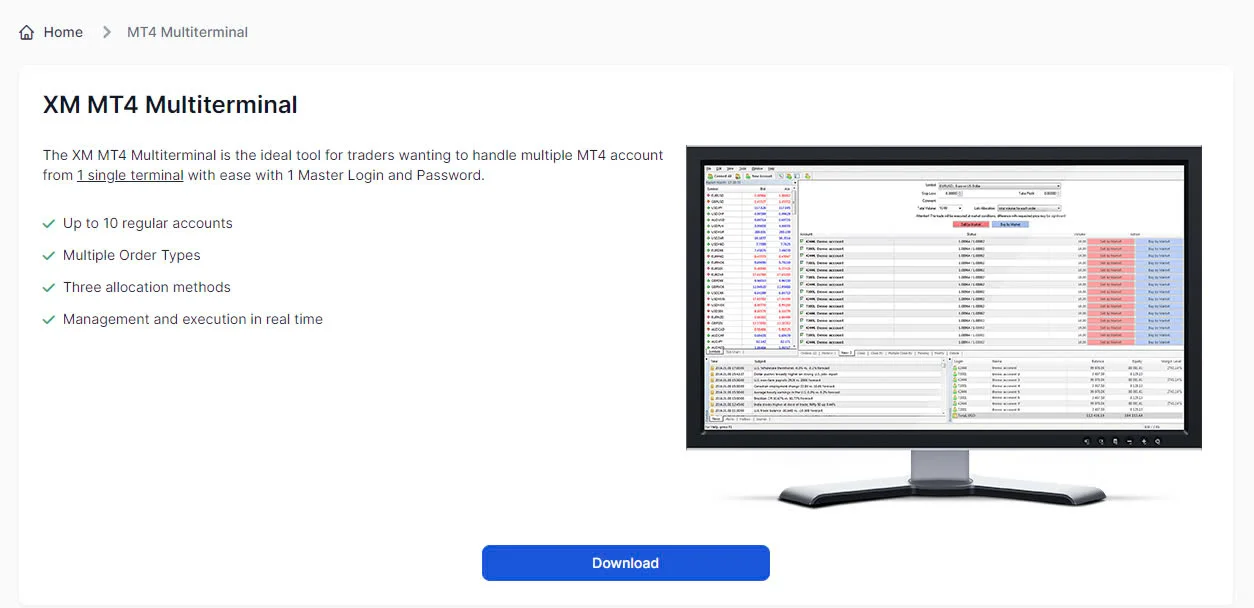
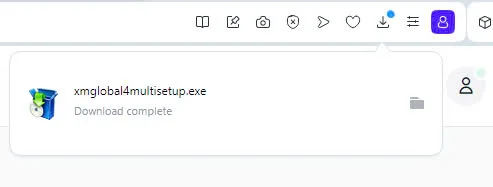
Step 2: Install to a Different Folder
Once the download is complete, the installation process begins by running the downloaded file.
Select "Run" => Yes => select Next on the pop up window.
The installation will begin. After completion, the screen will show:
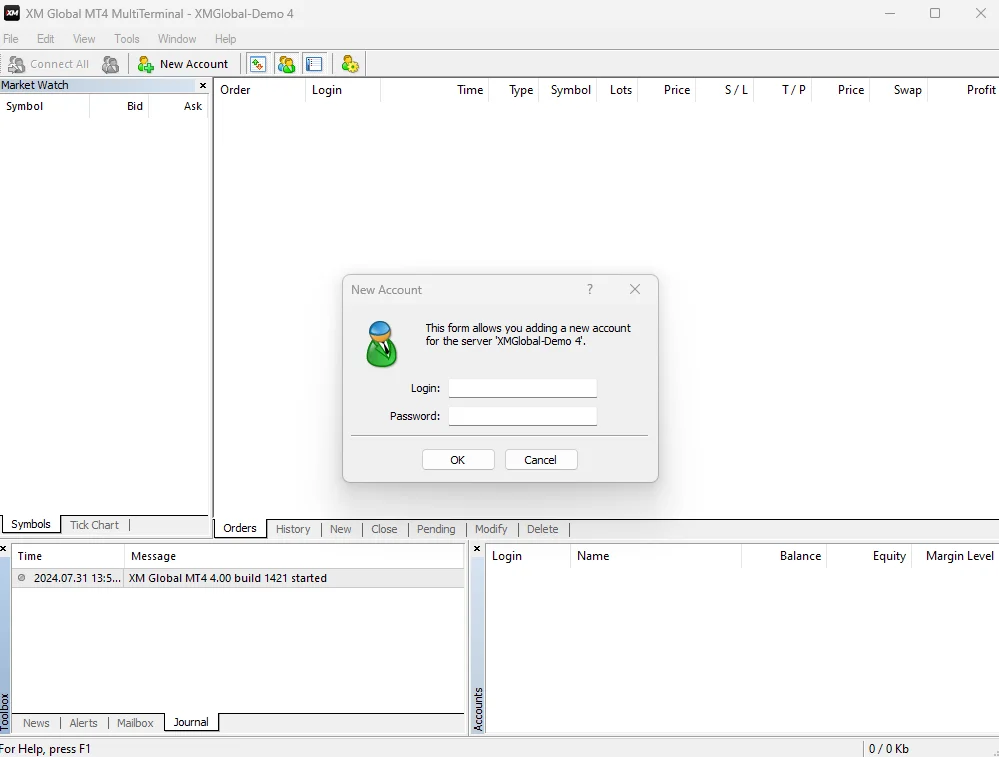
Completed installation
This login part is similar to the web version, a bit different from the other versions.
- Login: Email address
- Password: Password you created during login
Step 3: Create Shortcut (optional)
This step is not required, you can launch multiple MT4 instances at once without doing this step because in step 2 another MT4 has already been installed on the computer.
Create a desktop shortcut:
- Right click on the "terminal.exe" file in the "C:\Program Files (x86)\XM Global MT4" folder.
- Select "Create shortcut" to create a shortcut on the desktop.
Rename the shortcut:
Rename the shortcut from "terminal.exe-Shortcut" to "XM Global MT4 No2" by pressing F2 and entering the new name. You can change the name as you like.
Change the shortcut icon:
Right click shortcut -> Properties -> Change icon.
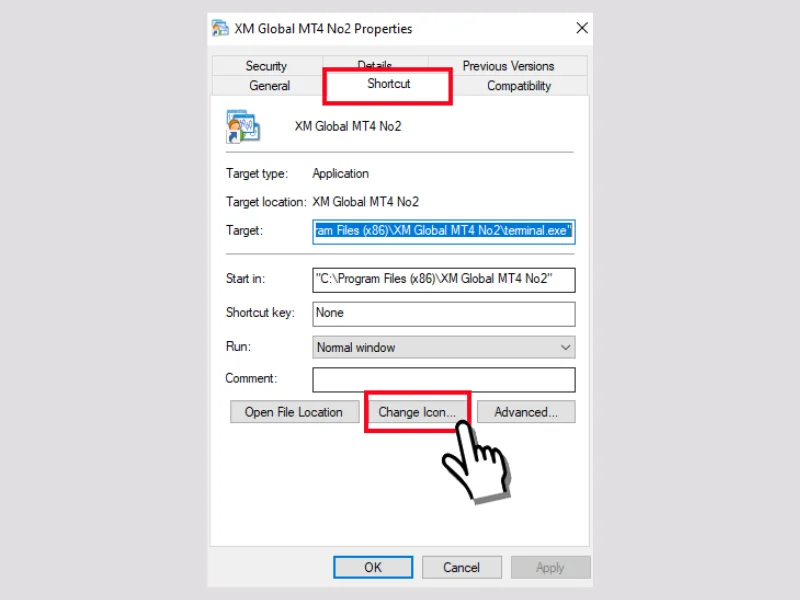
In the change icon window, click Browse -> select the "terminal.ico" file from the XM Global MT4 folder -> click OK.

Back on the properties window, click Apply -> OK to change the icon to the XM icon.
After completing the above steps, you can launch MT4/MT5 by opening the additional installed MT4 along with the existing one. Repeat these steps to install and launch multiple MT4 instances simultaneously.
Method 2: Launch Multiple MT4/MT5 by Copying the Folder
Step 1: Install MT4/MT5
If you have not installed MT4/MT5, install this platform on your computer.
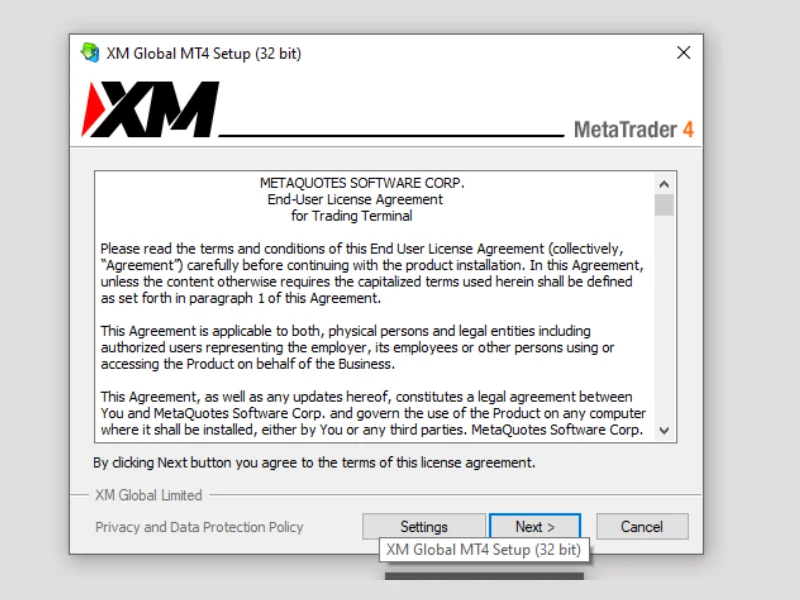
Step 2: Copy the Installed Folder
- Copy the installed MT4/MT5 folder. This folder is usually located in "C:\Program Files (x86)".
- Press "Ctrl+C" to copy and "Ctrl+V" to paste in the same folder. The new folder name will be "XMGlobal MT4-Copy".
Step 3: Rename the Copied Folder
- Rename the copied folder for easy identification, for example: "XMGlobal MT4 No3".
- If the system requires administrator permission, click "Continue" to allow the change.

Step 4: Create Shortcut
Create a shortcut from the "terminal.exe" file in the newly copied folder similar to Method 1.
Once completed, you can launch both the newly installed MT4 and the existing MT4 simultaneously. By repeating these steps, you can install and launch two or more MT4 simultaneously.
Launching multiple MT4/MT5 on the same computer is very useful for professional traders, especially those using multiple accounts or automated trading. These two simple methods help you easily install and manage multiple MT4/MT5 versions, optimizing your trading process. Try applying them and enjoy the convenience it brings!
Guide to Copy Custom Indexes from Old MT4/MT5 to New MT4/MT5
When you already have custom indexes on the old MT4/MT5 platform and want to use them on a newly installed MT4/MT5 version, you can follow these steps to copy these indexes:
Step 1: Open the Data Folder of the Old MT4/MT5
Launch the old MT4/MT5 containing the custom indexes.
- Click on the "File" menu on the screen.
- Select "Open data folder".
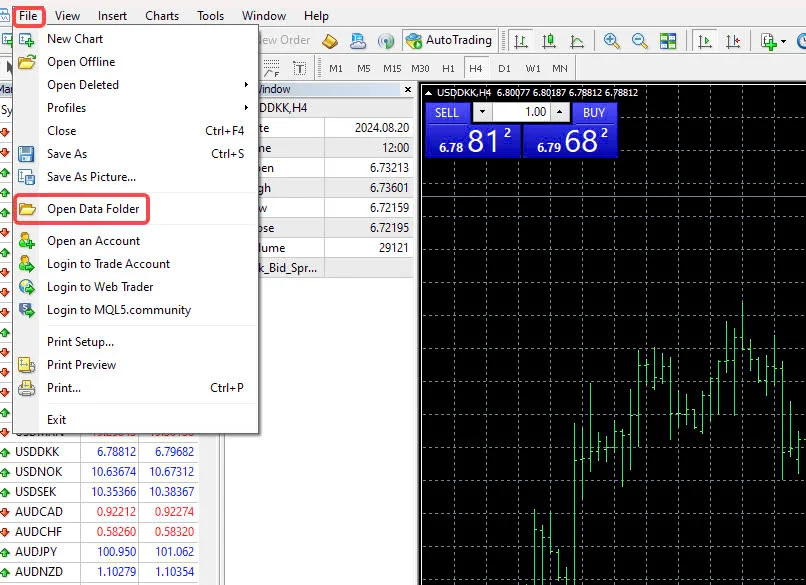
Step 2: Copy the Index Folder
In the MT4/MT5 data folder, open the "MQL4" → "Indicators" folders in order (for MT4) or "MQL5" → "Indicators" (for MT5).
Select all files in the "Indicators" folder by using Ctrl + A keyboard shortcut.
Copy the selected files using Ctrl + C keyboard shortcut.
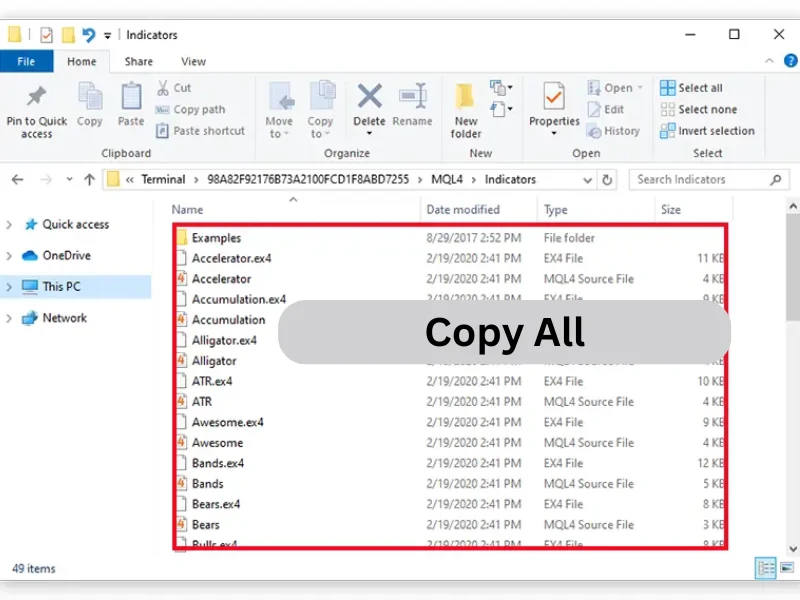
Step 3: Paste the Index Folder into the New MT4/MT5
Launch the newly installed MT4/MT5.
- Click on the "File" menu on the screen.
- Select "Open data folder".
- Open the "MQL4" → "Indicators" folder (for MT4) or "MQL5" → "Indicators" (for MT5).
Paste the copied files into the "Indicators" folder using Ctrl + V keyboard shortcut.
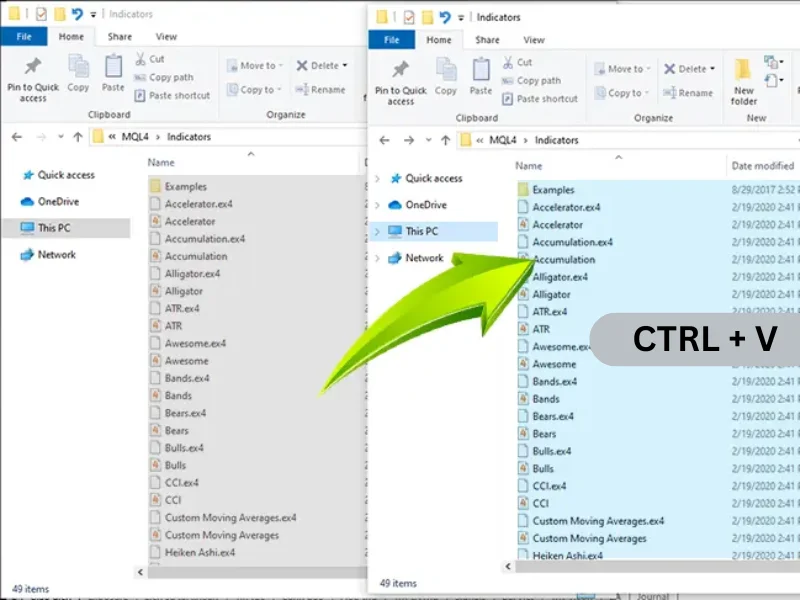
Step 4: Restart MT4/MT5
After pasting the files into the "Indicators" folder, restart the MT4/MT5 platform.
The custom indexes will be reflected and you can use them on the new MT4/MT5 version.
Note:
- The data folders are classified with different folder names (letter and number names) for each MT4 and MT5 version.
- Make sure to open the data folder from the "File" menu → "Open data folder" to avoid confusion when accessing other folders.
With these steps, you can easily copy custom indexes from the old MT4/MT5 version to the new version without difficulty.
Number of MT4/MT5 that can be opened simultaneously on one computer
The number of MT4/MT5 that can be launched at the same time on a computer depends on the computer's technical specifications, the number of charts displayed on each MT4/MT5, and whether other programs are running or not. In general guidance, you can open up to about 10 MT4/MT5 simultaneously on the same computer.
PC configuration standards when MT4/MT5 run simultaneously:
- Operating system: Windows 7, Windows 10, Windows Server 2016
- Memory: Minimum 2GB
- Storage: Minimum 50GB
- CPU: Minimum 2 cores
When only MT4 is running on a computer and other programs such as web browsers or music players are not active, you can open about 10 MT4 simultaneously.
You may also be interested in:
- Indicators MT4 for Accurate Trade Analysis and Profits
- Placing Orders in MT4 Simplified: Boost Your Trading Efficiency
Conclusion
I hope the information I have provided here will help you more easily launch multiple MT4/MT5 - MT4 Multiterminal Window at the same time! If you have any other questions about how to use MultiTerminal MT4/MT5, please leave a comment below and I will help you. Wish you success!


.png.webp)
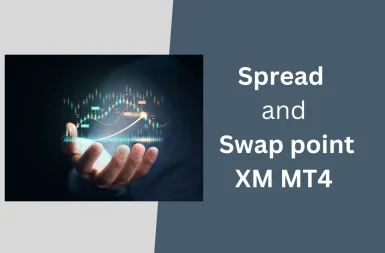
.png.webp)