
MT5 Interface Overview: Essential Tools for Trading Success
MT5 (MetaTrader 5) is an upgraded version of MT4, with many more advanced features and powerful tools. Understanding MT5 better can help make your trading easier. In this article, I will guide you on how to view the MT5 screen both on computer and smartphone.
Introduction to Viewing the MT5 Screen on Computer
MT5 (MetaTrader 5) is an upgraded version of MT4, with many more advanced features. However, the way to view the MT5 screen is not very different from MT4, so you can quickly get familiar with it.
The MT5 screen on computer is divided into 6 main sections:
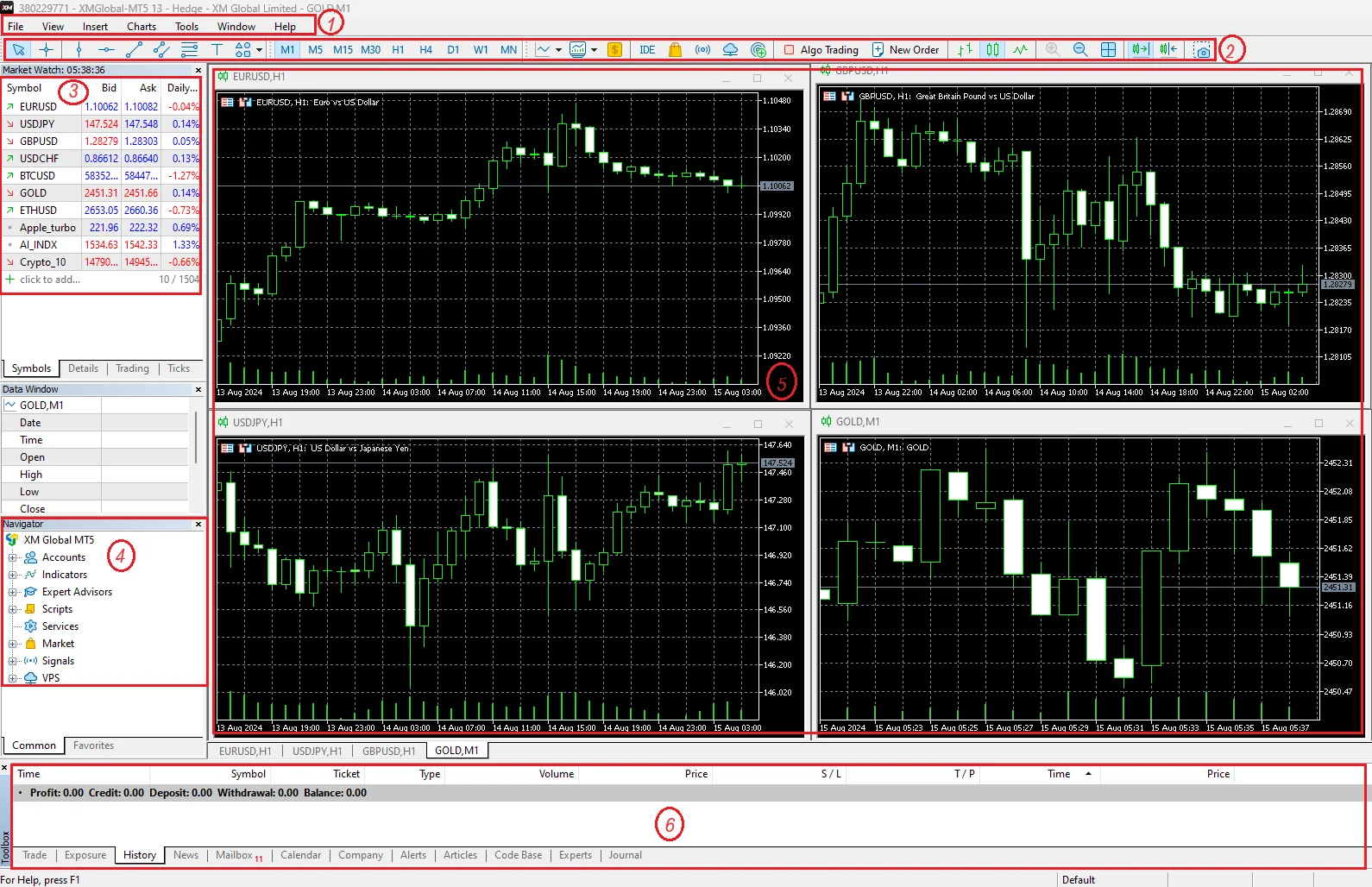
1. Menu Bar
The menu bar is located at the top from "File" to "Help". This is where you can access the main functions of the software.

2. Toolbar
The toolbar is where you perform actions related to charts, such as opening new charts, placing new orders, changing chart display styles and timeframes. These are tools used frequently when trading.

3. Price List
The price list displays a list of currency pairs or CFDs. To place a new order, you can double click or right click on the desired product from this list.
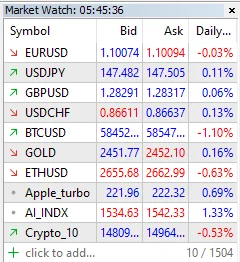
4. Navigator Window
The navigator window allows you to check accounts, indicators, EAs and more. Commonly use the "Accounts" section to switch accounts and the "Indicators" section to display indicators on the chart.
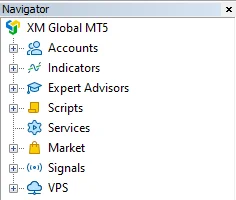
5. Chart
The chart is the largest frame on the MT5 screen to monitor price movements. You can display multiple currency pair charts at the same time, but using the default 4 frames is easier to view. Of course, you can expand individual currency pair charts if desired.
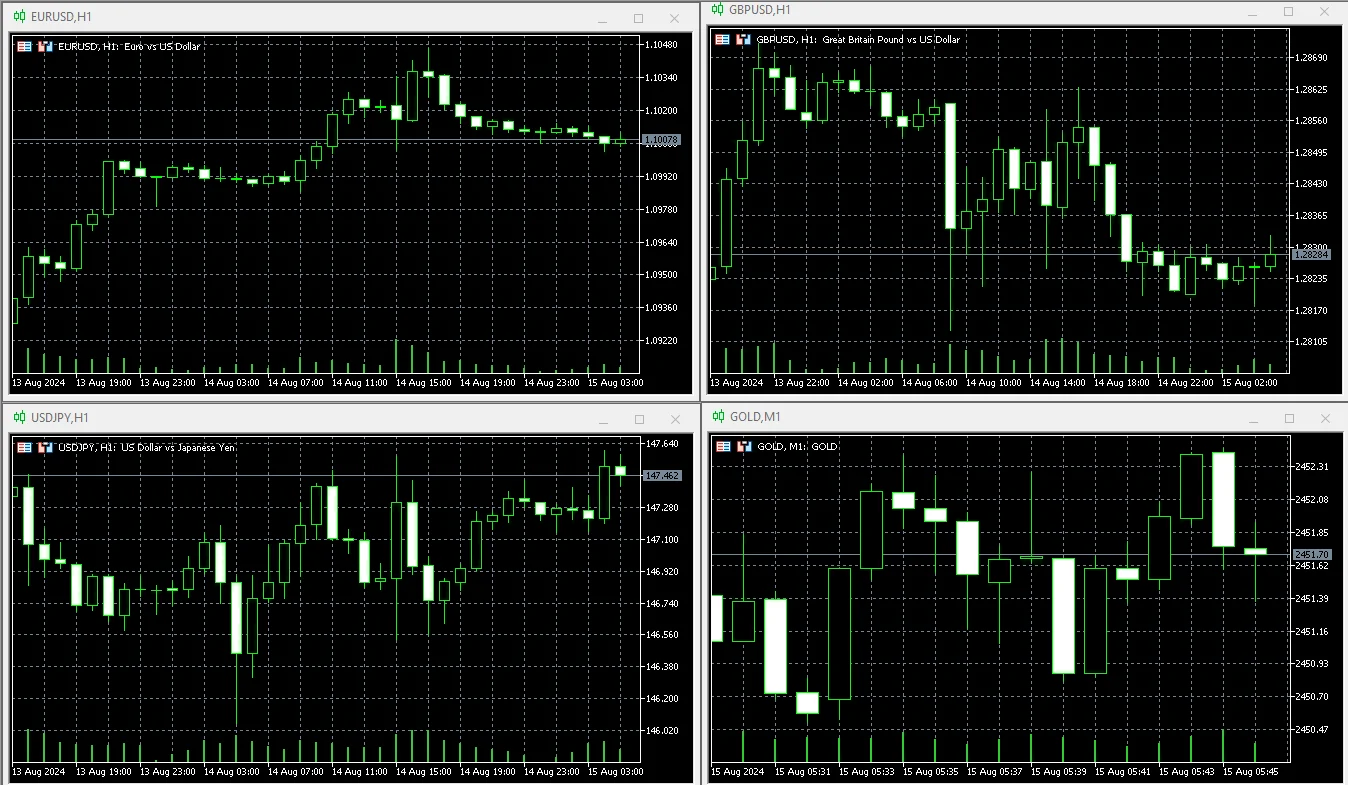
6. Task List
The task list is located at the bottom of MT5, where you can check account details like balance, equity, pending orders and trade history. By double clicking an order, you can modify or close the order in this window.

Introduction to Viewing the MT5 Screen on Smartphone
When using the MT5 app on your phone, the screen is divided into 5 main sections: "Price List", "Chart", "Trade", "History" and "Settings". Below I will guide you in detail on how to view and use each section in the MT5 app on your phone. Specifically:
1. MT5 Interface Overview - MT5 Interface Overview
| MT5 Interface Overview |
The first screen you see is the "Price Board".
You can also display it by tapping the "Price" tab at the bottom left of the app screen. The left side shows the ask price, while the right side shows the bid price, and the % change is the price difference for the day.
If the product you are interested in is not found in this list, follow these steps:
- In the search bar, type the product you are interested in
- Or select the product group and click on it
- When the product you need is displayed, click the green + button to add that product to the main screen.
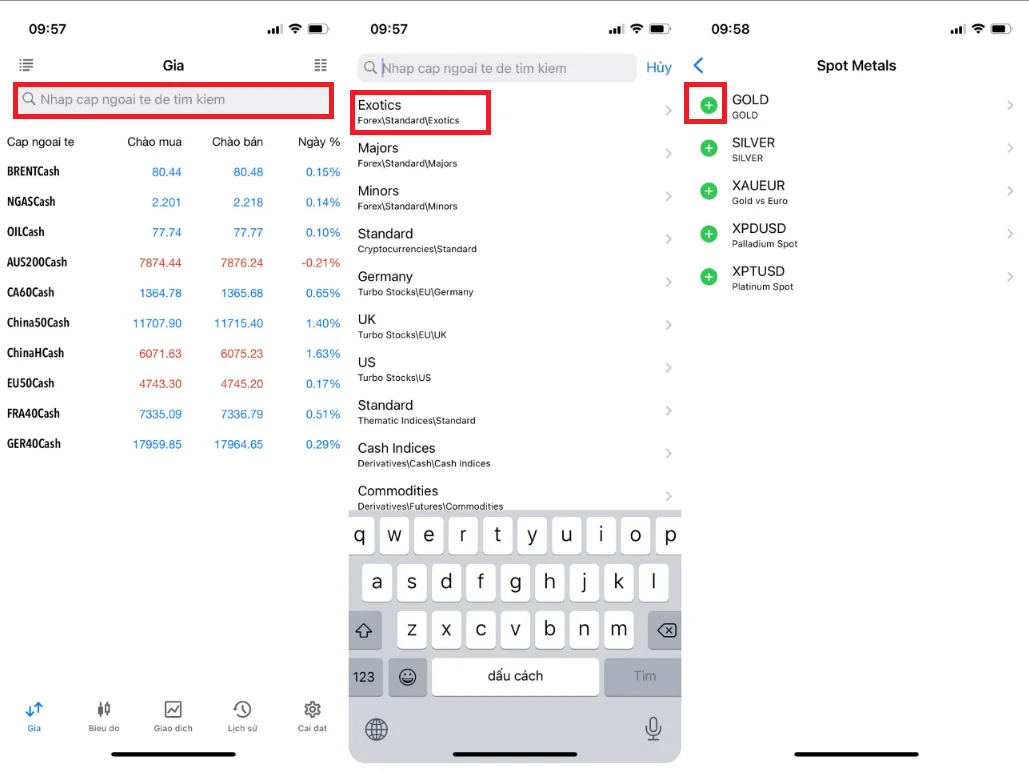
Some functions you can view on the price list screen include: displaying exchange rates, price differences, display modes, etc.
Here you can perform operations such as:
- Adding and removing currency pairs.
- Sort currency pairs.
- View currency pair details.
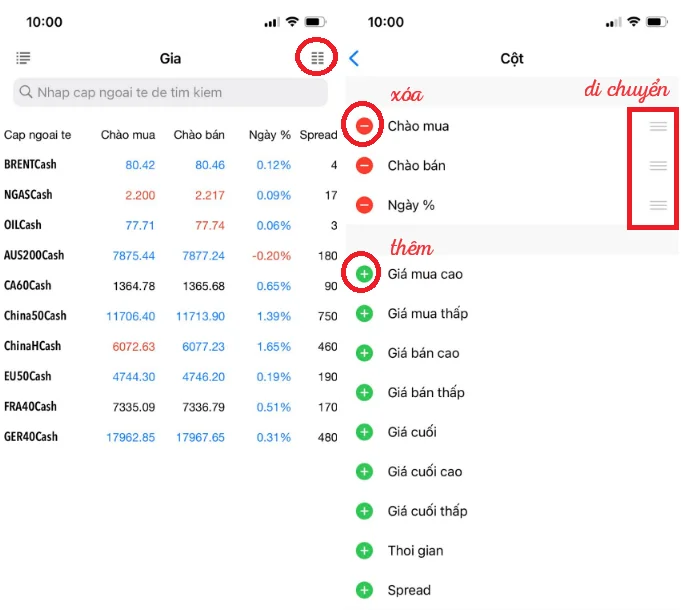
If you select a currency pair and swipe to the side:
- Plus sign -> Switch to the order placement screen
- Trash can icon -> Remove the display of that product on the main screen
- Chart icon -> Switch to the chart display screen.
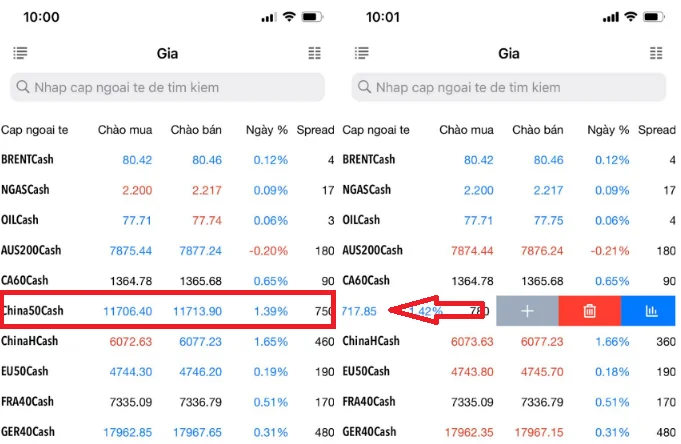
Chart
When tapping the "Chart" tab at the bottom of the MT5 app screen, the chart will be displayed. This chart is a historical price chart of the currency pair.
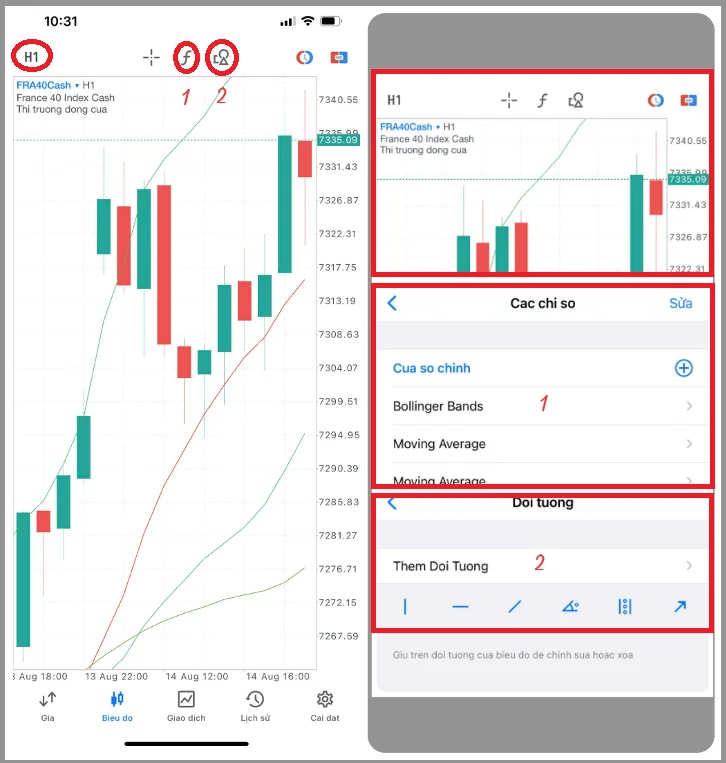
Here you can perform operations such as:
- Changing the displayed time frame, e.g. the chart is currently on H1 - showing 1 hour time frame
- Adding/removing technical analysis indicators
- Adding/removing drawing tools
- Displaying the cursor
- Changing the chart type
- Placing orders with one touch using the red and green icons in the top right corner of the scree
Trades
The trades screen displays the balance, equity and list of pending orders. When touching the "+" icon in the top right corner of the screen, you can move to the order placement screen.
On the trades screen, the following can be displayed and performed:
- Display balance, equity, remaining margin
- Display list of pending orders
- Touch an order to move to the closing order screen
- Move to the order placement screen
History
The history screen displays trade records up to the present. You can specify the time period of the trade history by touching the clock chart icon in the top right corner of the history screen.
Here the following information can be displayed:
- Display all trade records
- Display all profit/loss trades
- Display history of order placements
- Set the trade history time period
Settings
The settings screen is mainly used for logging into an account or changing accounts. In addition, there are also mailbox, news, chat and messaging functions, but they are not used much.
On the settings screen, you can perform the following actions:
- Open a new account
- Change account
- Mailbox function
- News function
- Chat and messaging function
- One-time password function
- Change language
- Chat settings
- Display login
- App settings
You may also be interested in:
- Experience Swift Trading on MT4 XM WebTrader Terminal - No Installs
- Login to XM MT4 and Elevate Your Trading Experience
In conclusion, the MT5 app on your phone provides many useful functions for users to trade forex and financial markets. By understanding each section of the app properly and using it, you can easily monitor exchange rates, place trades and check your trade history.
I hope with these guides, you now understand how to view the MT5 screen and it will be more convenient for you when trading.


.png.webp)
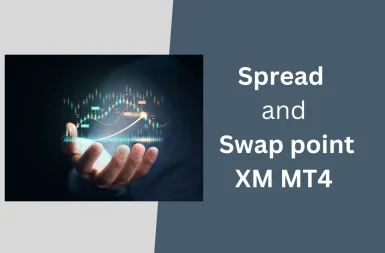
.png.webp)